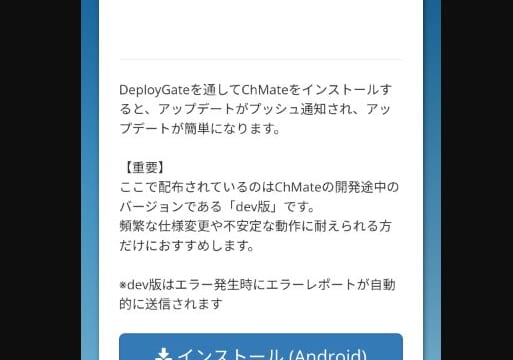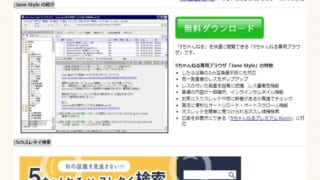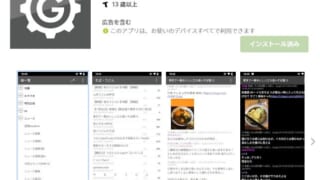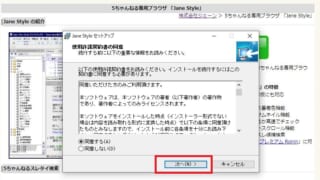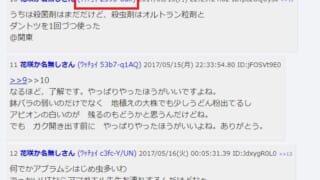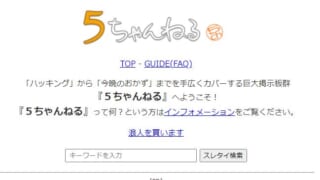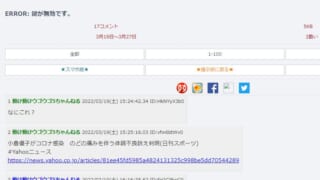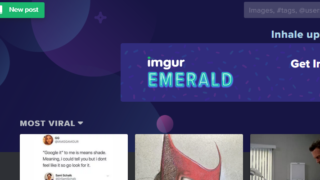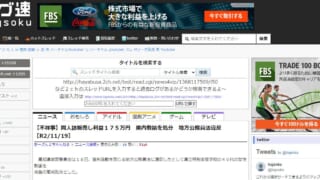「ChMate」はAndroid対応の5ch専用ブラウザ(専ブラ)アプリです。
数ある5ch専ブラアプリの中でも機能性と使い勝手の良さに優れているので、実際に利用しているユーザーも多いと思います。
そんなChMateでは自分がお気に入り登録していたスレッド内容や閲覧履歴を移行することが出来ます。
新しいAndroidスマホに替えたときに、これまで見ていたスレッド情報を移行できるというのは非常に便利なことです。
この記事では、そうしたChMateの履歴移行方法を詳しくまとめました。
すでにChMateを使っている方がスマホを機種変更する際にはぜひ参考にしてみてください。
それではChMateで履歴を移行する方法を画像と共に解説していってやろう
ChMateでは自動的に閲覧履歴などが残る仕様になっています。
その履歴を新しいスマホに移行させるにはどうすればいいのか?というのがここでのメインテーマです。
履歴の移行はChMateの設定画面からおこなえますが、その手順を詳しく見ていきたいと思います。
ChMateの基本情報とインストール方法
ChMateは数ある5ch専ブラの中でも比較的高い知名度を誇っていて、個人的にはAndroidユーザーに対してJaneStyleと並んでおすすめしたい専ブラアプリとなっています。
ChMateは使い方がとても分かりやすく、初めて5ch専ブラを利用する方にも最適です。
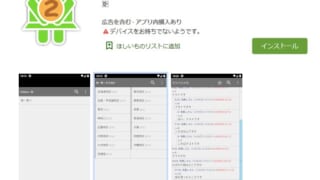
まずはそんなChMateの基本的な特徴とインストール方法から見ていきましょう。
ChMateの特徴
今のところはiOS対応のアプリがリリースされていないので、Androidスマホのみで使用できる5ch専ブラです。
ChMateの特徴はとても見やすいインターフェースをしているところです。
また、5ch専ブラでは必ず広告が表示されるのですが、その広告の大きさが小さいというのも魅力的な部分に挙げられます。
(広告はプレミアムRoninアカウントでログインすれば除去できます)
そんなChMateの基本的な特徴や機能は以下の通りです。
- まちBBSなど5ch互換掲示板を表示することが可能
- 閲覧したスレッドを自動保存(履歴機能)
- 高度なNGワード設定
- レスのポップアップ表示
- ツリー表示形式の切り替え可能
- 自動巡回機能
- 自動リロード
- オートスクロール機能
- 画像の自動サムネイル化機能
- AAの最適表示
- 優れた次スレ検索、スレタイ検索機能
- プレミアムRoninとの互換性が高い
- 履歴の移行が可能
このほかにもたくさんの機能を搭載しているChMateですが、とにかく使い方が分かりやすいところがおすすめのポイントとなっています。
また、設定画面の並びも非常に見やすいです。
さらにChMateは5chが提供する有料会員サービス「プレミアムRonin」と高い互換性を持っています。
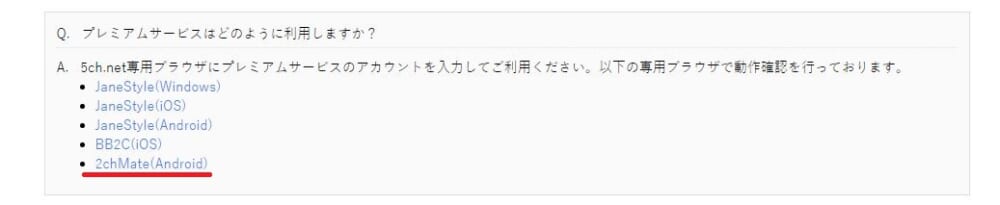
ご覧のようにプレミアムRoninのホームページにも「ChMate(2chMate)は動作確認が取れている」と明記されていますので、プレミアムRoninアカウントでログインすれば広告の除去や規制の緩和といった特典がちゃんと受けられます。
5ch専ブラアプリの中でも高い信頼性を持っているところがChMateの大きな特徴と言えるでしょう。
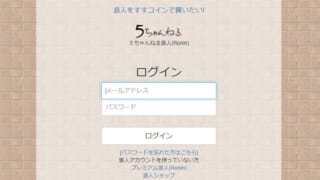
次に、そんなChMateのインストール方法をご紹介していきます。
ChMateのインストール方法
ChMateのインストール方法は非常に簡単です。
ほかのAndroidアプリと同様に、アプリのトップページを開いてインストールボタンを押すだけとなっています。
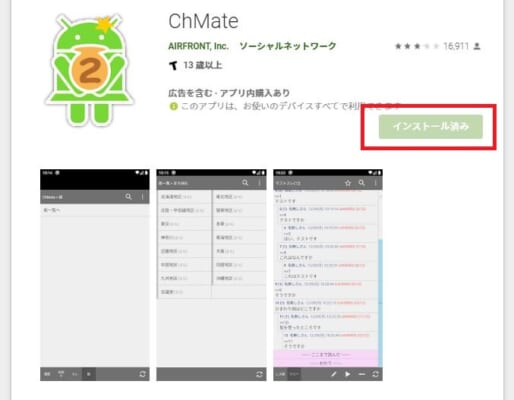
こちらはすでにChMateをインストールした後の画面ですが、本来「インストール」と書かれた赤枠部分をタップすれば自動的にインストールが完了します。
このあたりの手軽さはAndroidスマホ用アプリならではといった感じです。
(パソコン用の5ch専ブラだとインストール方法が少し複雑)
そしてChMateをインストールしたらまずは色々なスレッドを閲覧してみてください。
また、興味があるスレッドがあればお気に入り登録をしましょう。

そこまでの作業をおこなったら、次にChMateの履歴を移行させる方法を実践していきたいと思います。
ChMateの履歴を移行する方法を詳しく解説
ここからはChMateの履歴を移行する方法を詳しく解説していきます。
ChMateの履歴を移行する方法と手順
ChMateで自分の閲覧履歴などを移行する手順は以下の通りです。
- 設定画面を開く
- 「バックアップと復元」を選択
- 「バックアップを作成」を選択
- バックアップファイルをオンライン上のドライブに保存する
- 新しいスマホでChMateをインストールする
- 設定画面⇒バックアップと復元ページに移り、「復元」を選択
- ドライブに保存したバックアップファイルを選択
- ファイルを選んだら「この内容で復元する」を選択
- 履歴の移行が完了
上記の流れに従って作業をおこなえば、自分が閲覧していた履歴などを新しいスマホに移行できます。
ということで、画像と共に実際の手順を見ていきましょう。
ChMateでバックアップファイルを保存・復元する
ChMateの履歴を移行させる場合は、まずバックアップファイルを作成する必要があります。
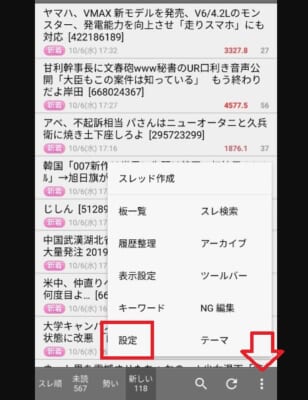
画面右下の設定ボタンを押して、さらに「設定」という項目をタップしてください。
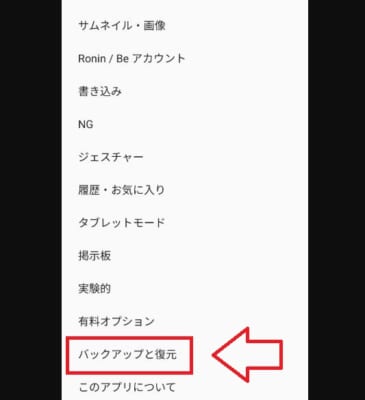
設定画面を下にスクロールすると「バックアップと復元」という項目がありますので、そちらを選択しましょう。
ちなみにその上にある「履歴・お気に入り」からでもバックアップと復元は出来ます。
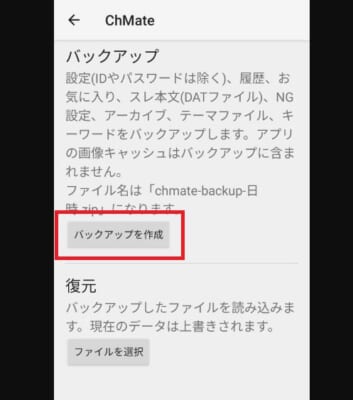
「バックアップと復元」画面を開くと「バックアップを作成」というボタンが表示されます。
こちらをタップするとバックアップファイルが作れます。
なお、バックアップファイルの名前は自動的に決定しますが、必ずそのまま使ってください。
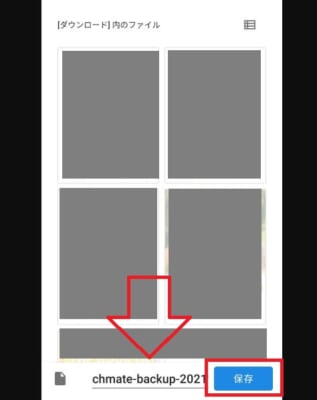
こちらがバックアップファイルを保存するときの画面です。
おそらく最初は使っているデバイスの「ダウンロード」という項目にファイルが保存されるようになっているかと思います。
そのため、こちらの保存先をGoogleのドライブに切り替えてください。
Googleのドライブにバックアップファイルを保存すれば、新しいスマホでもそのファイルが使えます。
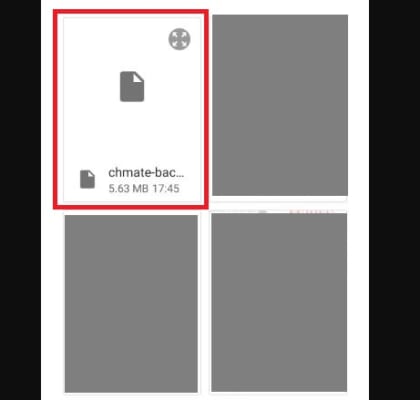
そしてこちらがバックアップファイルを保存した時の画面です。
新しいスマホに履歴を移行する場合は、このファイルを使用します。
それでは新しいスマホにChMateの履歴を移行させていきましょう。
まずは新しいスマホにChMateをインストールしてください。
そうしたら先ほどと同じように「バックアップと復元」の画面を開きます。
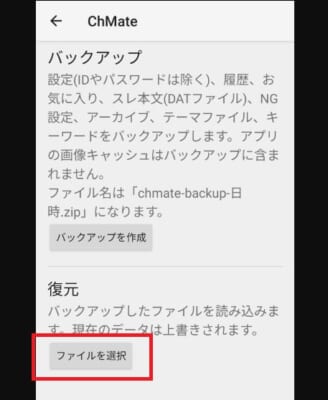
履歴を移行する際はこちらの画面で「ファイルを選択」をタップします。
選択するファイルは先ほどGoogleドライブに保存したバックアップファイルです。
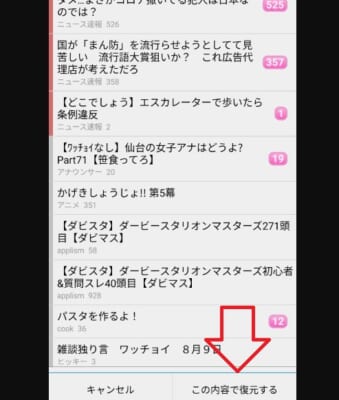
バックアップファイルを選択するとこのような画面が表示されますので、「この内容で復元する」をタップしてください。
これで履歴の移行は完了です。
移行するデータ量によって復元に掛かる時間が変わってきますが、だいたい数十秒ほどで終わります。
あとは復元した履歴から自分の好きなスレッドを閲覧すればいいだけなので、ぜひ試してみてください。
ChMateの履歴を移行するときの注意点
それでは最後にChMateの履歴を移行するときの注意点を解説していきたいと思います。
なお、適切な方法を取らないと履歴が消えてしまうこともあるので気を付けましょう。
バックアップファイルをしっかりと保存・管理する
バックアップファイルを保存するときは、保存先として「オンライン利用可能なドライブを選択しているか」を確認してください。
古い方のスマホのダウンロードデータにバックアップファイルを保存してしまうと、新しいスマホでバックアップファイルを参照することが出来ません。
そのため、バックアップファイルはしっかりとドライブに保存するということを覚えておきましょう。
この確認を怠っていると、履歴の復元が出来なくなる可能性があります。
履歴を移行するとそれまでの情報が上書きされる
新しいスマホにChMateをインストールして、しばらく利用してからバックアップファイルの復元をおこなうとその間の履歴が上書きされますので気を付けましょう。
データを上書きするということは、新しく見ていた閲覧履歴が消えるということです。
そのため、履歴を移行するのであれば新しくChMateをインストールした直後にバックアップファイルの復元をおこなってください。
画像のキャッシュはバックアップに含まれない
ChMateの履歴を移行する際、画像のキャッシュはバックアップファイルに含まれません。
画像の保存は自分で保存先を選んでおこなうものなので、お気に入りの画像がある場合はあらかじめダウンロードをしておきましょう。
まとめ
ChMateで使える「履歴の移行方法」について解説してきました。
ご覧いただいた手順通りに作業をおこなえば、閲覧履歴やお気に入りスレッドのデータを新しいスマホに移行することが出来ます。
長くChMateを使っているとお気に入りのスレッドなどが溜まっていくと思いますが、そうしたデータを移したい場合はこの記事の内容を参考にしてみてください。