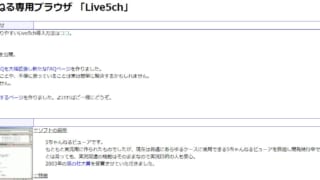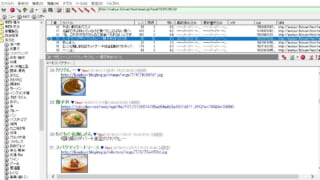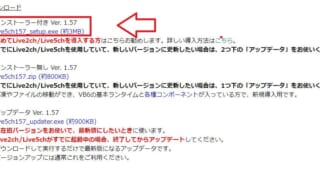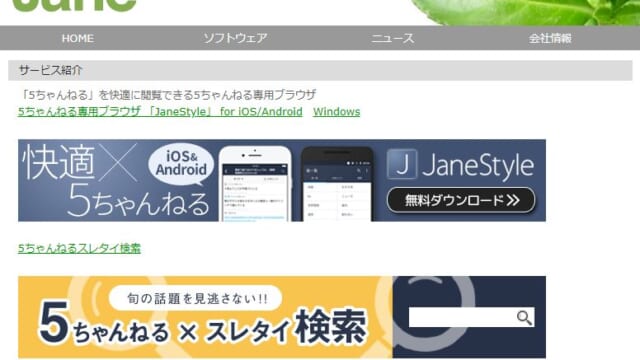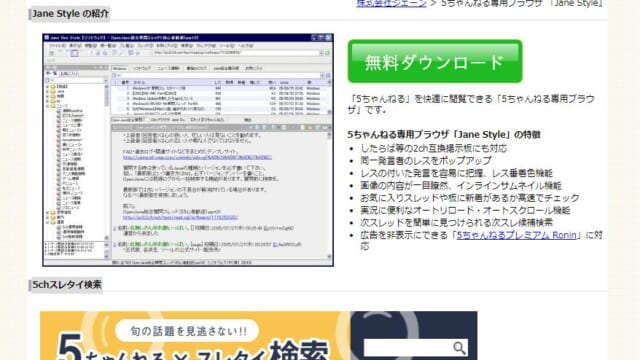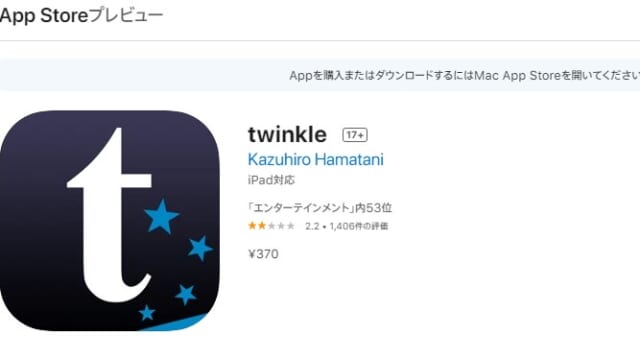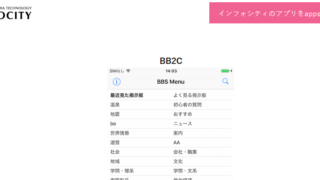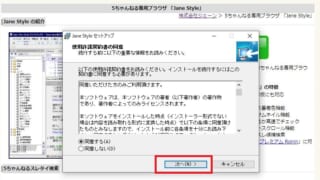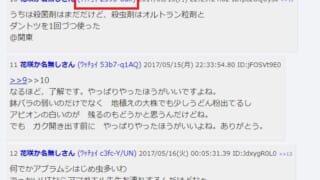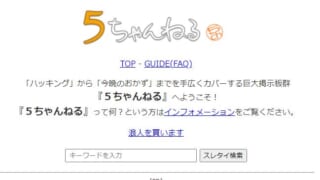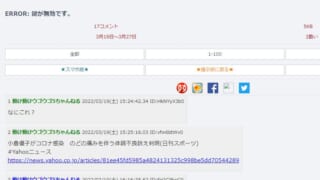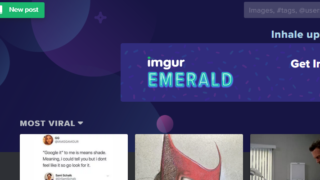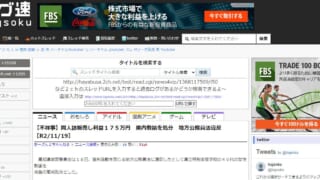ネット掲示板5chには様々な専ブラ(=専用ブラウザ)があります。そのうちのひとつがLive5chです。
Live5chはパソコンで使える専ブラで、高度な設定ができるところや見やすいインターフェースを採用しているところが特徴的な部分となっています。
この記事では、そんなLive5chを利用する際に「最初にしておくと便利な設定」や「スキンカスタマイズ方法」について詳しくまとめました。
最近になって5chにハマり、専ブラとしてLive5chを使い始めたという方はぜひ参考にしていってください。
あとはNGワードを設定しておく人も少なくないはずじゃ
そのやり方も詳しく説明していってやろう
専ブラを利用する目的は5chをより見やすくするためです。
人によってどういった設定が見やすいのか?は異なるわけですが、ひとまずLive5chを導入したときに変更しておくと便利な設定について分かりやすくご紹介していきます。
また、レスの大きさや色などを変えるスキンカスタマイズ方法に関しても知っておくと便利なので、ぜひこちらの内容を参考にしていってください。
Live5chで最初にしておくと便利な設定やカスタマイズとは?
それでは最初にLive5chの基本概要と使い方から説明していきたいと思います。
Live5chの基本概要と使い方
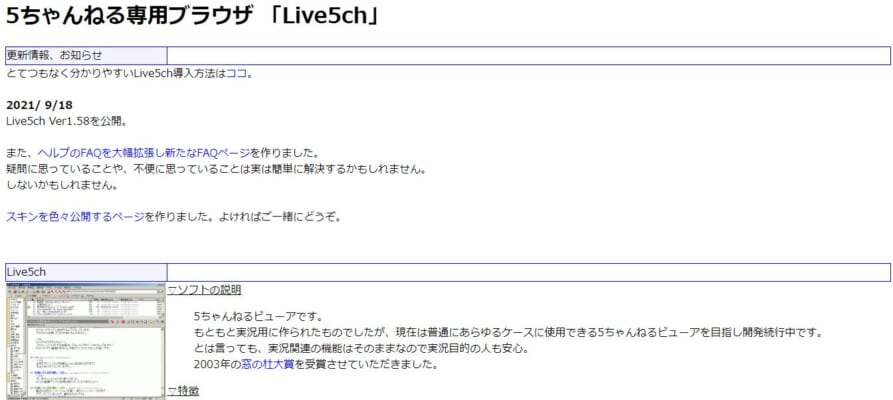
URL:http://www8.plala.or.jp/uro/live2ch/
Live5chはパソコンで使うタイプの専ブラです。
インストール方法が簡単ということでLive5chを使っている5chユーザーも少なくありません。
- Live5chホームページからインストールファイルをダウンロード
- ダウンロードしたファイルからセットアップを開始
- 質問項目に対して「はい」「次へ」を選択
- インストールが完了したらLive5chを開く
- ボードデータの更新をおこなえば完了
Live5chをインストールするためのファイルはホームページ内の下部にあります。
その中から「インストーラー付き Ver. 1.58」と書かれたファイルをダウンロードしましょう。(2021年12月19日現在)
ダウンロードしたファイルを開くとセットアップ画面に切り替わりますので、あとは質問に沿って「はい」「次へ」を選択していくだけです。
インストールが完了したらLive5chを開き、ボードデータの更新をおこなってください。
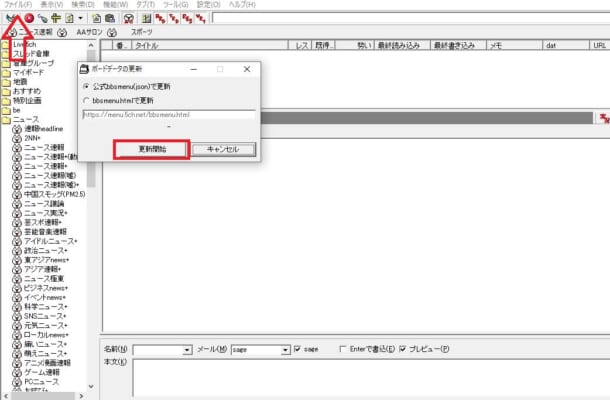
「ファイル」>「ボードデータの更新」と進んでいけば、5chの全板情報が左側に表示されます。
ここまでがLive5chを使うまでの手順となりますが、次に最初にしておくと便利な設定について見ていきましょう。
Live5chで最初にしておくと便利な設定
インストールしたばかりのLive5chを開いたら、次に以下の設定を変更してみてください。
- 板ボタンの設定
- 画像ポップアップ設定
- NGワード設定
板ボタンの設定
まずは板ボタンの設定から解説していきます。
Live5chには「自分がよく見る板」を画面上部に保存しておける機能が付いています。
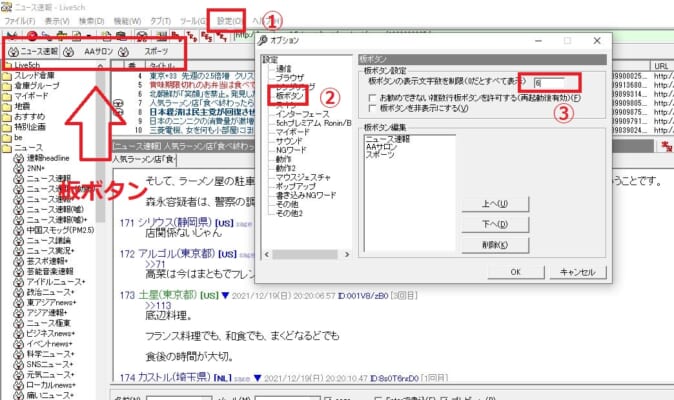
ご覧の通り、画面左上に表示されているのが板ボタンです。
左側に並んだ板一覧の上で右クリックをすると「板ボタンに登録」が出来ます。
このとき、登録した板名が板ボタンの列に並ぶわけですが、デフォルトのままだと名前が3文字までしか表示されません。
そうなると、たとえば「ニュース速報板」なのか「ニュース速報+板」なのか分からなくなることがあります。
そこで、この板ボタンに並んでいる名前の文字数を設定変更していくわけです。
なお、設定変更の仕方は①~③の順番に選択・入力するだけとなります。
- 「設定」>「オプション」を選択
- 「板ボタン」を選択
- 板ボタンの表示文字数を入力(6~9文字あたりがおすすめ)
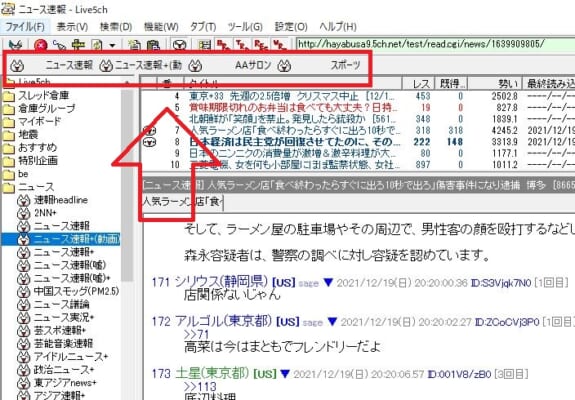
こちらは文字数を9文字にして、新しく「ニュース速報+(動画)板」を板ボタンに加えたときの画面です。
ご覧のように似た感じの板名でも判別がつくようになりました。
板ボタンを登録しておくと「板一覧の下の方」にある板を探す手間が省けるので非常に便利です。
Live5chを使うなら、ぜひこうした板ボタン機能を上手く活用してみてください。
ポップアップ表示の設定
続いてポップアップ表示の設定を見ていきましょう。
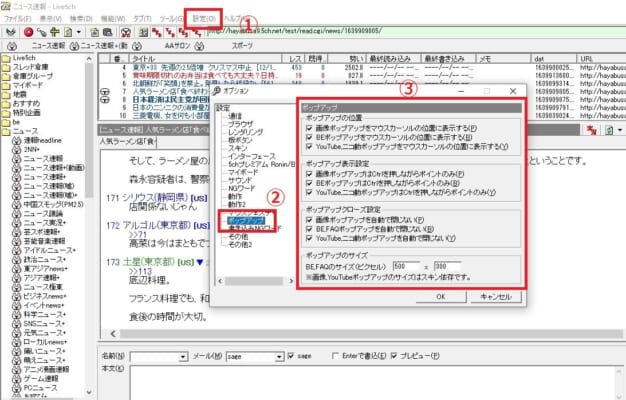
Live5chでは、わざわざ別ブラウザに飛ばなくても画像や動画をポップアップ表示させることが出来ます。
このポップアップ表示機能を使いやすくするために、以下の手順に従って設定を変更しておいてください。
- 「設定」>「オプション」を選択
- 「ポップアップ」を選択
- すべてにチェックマークを入れる
こちらの設定では、ひとまずすべてにチェックマークを入れておけばOKです。
チェックマークを入れると、画像や動画の上で「Ctrl + 左クリック」をすれば表示がポップアップ形式になります。
特にポップアップクローズ設定のところは必ずチェックマークを入れておきましょう。
チェックマークを入れておかないと「画像や動画を自動的に閉じない」という機能が有効化されないので少々不便です。
画像や動画の多いスレッドをよく見る方にはおすすめの設定なので、覚えておいてもらえればと思います。
NGワード設定
最後にNGワード設定をおこなえば、おすすめの初期設定は完了です。
センシティブな内容、下ネタ、迷惑ユーザーなどを非表示化したい方は、以下の手順に従いNGワード設定をおこなってください。
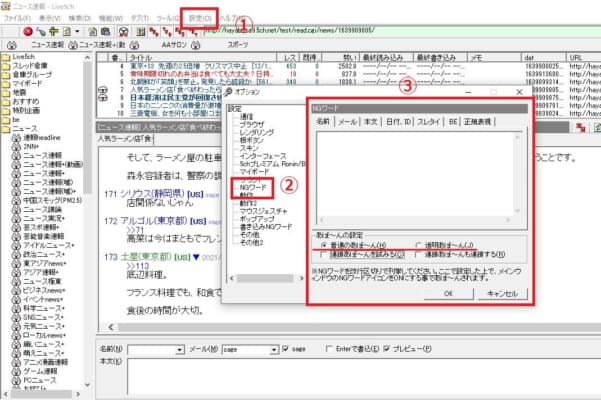
- 「設定」>「オプション」を選択
- 「NGワード」を選択
- 希望する「NGワード」および「あぼーん」の種類を選択・入力
あぼーんとは特定の言葉やユーザーを非表示化したとき、スレッド画面に表示される文字列のことを指します。
「普通のあぼーん」を選ぶと、NGワードに引っ掛かって削除されたレスやユーザーが「あぼーん」という文字列になって置換されます。
これを「透明あぼーん」に設定変更すると、スレッド画面からレスが丸ごと消えるわけです。
透明あぼーんを使うとスレッドの見た目がスッキリしますが、どれだけのレスが非表示化されているのか少し分かりづらいといったデメリットがあります。
もちろんスッキリしてくれた方が良いという人には透明あぼーんがおすすめです。
ただ、何が原因であぼーん化されているのかチェックしておきたいという人は「普通のあぼーん」のままにしておきましょう。
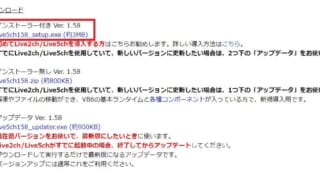
ということで、ここまでがLive5chをインストールした後、最初にしておくと便利な設定となります。
続いてはLive5chのスキンカスタマイズ機能について解説していきます。
Live5chのスキンカスタマイズ設定
スキンカスタマイズ機能とは、レスやスレタイのフォントや大きさなどを変更する設定のことを指します。

たとえばデフォルト設定のスキンだと、レスのポップアップがこうした形で表示されます。
これだと少々文字が小さくて見づらいという方もいるはずです。
そこで、分かりやすいよう大げさにポップアップ表示の形式を変えてみました。
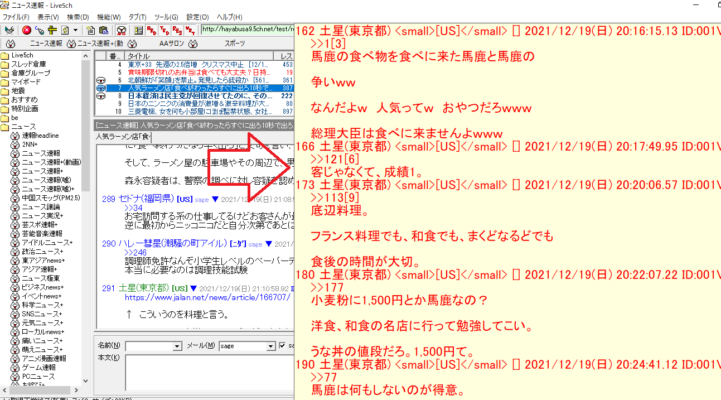
こちらがスキンカスタマイズをおこなったときの画面です。
ご覧のように先ほどよりは文字が見やすくなったと思います。
もちろんこれだと文字が大きすぎるという方もいますが、そのあたりは自分自身で自由に設定を変更できますので安心してください。
ということで、こうした形でスキンカスタマイズをおこなう手順を見ていきましょう。
- 「ヘルプ」>「インストールフォルダを開く」を選択
- 開いたフォルダから「skin」>「default」を選択
- 「default」をコピーして同じところに貼り付ける(※blackについては後述あり)
- 貼り付けたファイルに名前を付ける(分かりやすくカスタマイズと記載)
- Live5chのトップ画面に戻り「表示」>「スキンの切り替え」>「defaultカスタマイズ」を選択
- スキンを切り替えたら「現在のスキンのsetting.skinをメモ帳で開く」を選択
- カスタマイズしたい内容をメモ帳に入力
- 上書き保存をしたら「表示」>「現在のスキンを再読込」
- 設定が反映されていたら完了
こちらがLive5chでスキンカスタマイズをおこなう方法です。
まずは画面上部の「ヘルプ」から「インストールフォルダを開く」を選んでください。
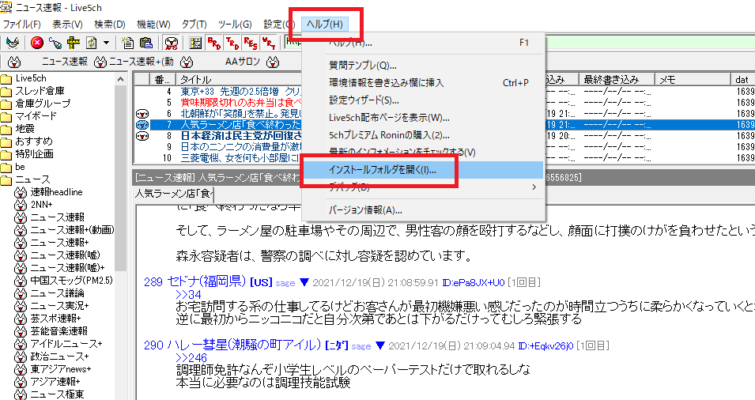
そうするとLive5chのデータが詰まったフォルダが表示されますので、そこから「skin」をクリックします。
なお、最初は「skin」のフォルダ内に「default」しか入っていません。
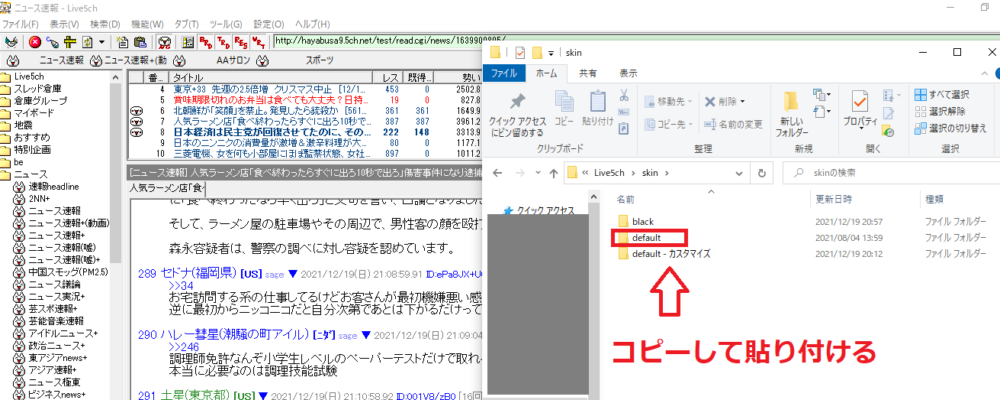
そのdefaultファイルをコピーして同じ階層に貼り付けてください。
この貼り付けたファイルがカスタム用のデータになります。
ちなみに「black」と書かれているファイルはLive5chのホームページ内にて紹介されているカスタムスキンです。
URL:http://www8.plala.or.jp/uro/live2ch/skin.html
こちらのページにいくつかのカスタムスキンが紹介されていますので、それをダウンロードしてフォルダ内に貼り付けても構いません。
ただ、ここでは自作のスキンを使った方法を解説していきます。
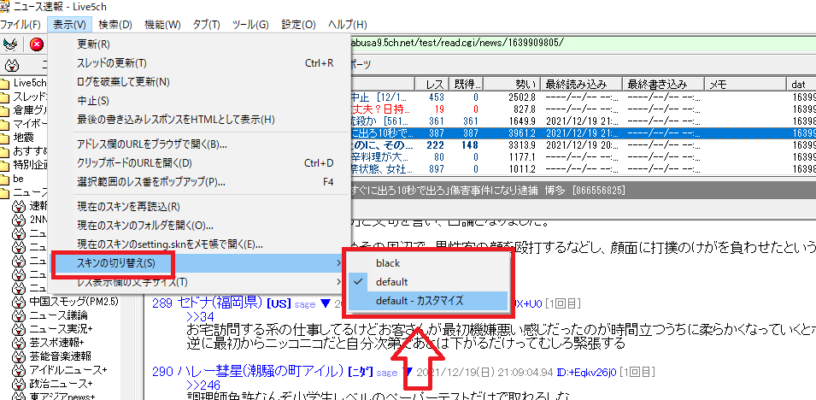
コピーしたdefaultファイルを貼り付けたら、次はトップ画面からスキンの切り替えをおこなっていきます。
スキンを「defaultカスタマイズ」に切り替えた後、「現在のスキンのsetting.skinをメモ帳で開く」を選択してください。
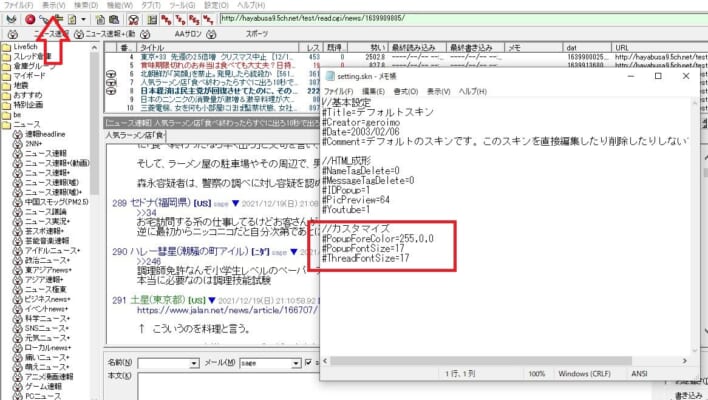
そうするとこのようにLive5chのdefaultスキンデータが表示されます。
ここにカスタムしたい内容を打ち込んでいけば、その内容が反映されるというわけです。
なお、カスタム内容に関しては以下のページを参考にしてみてください。
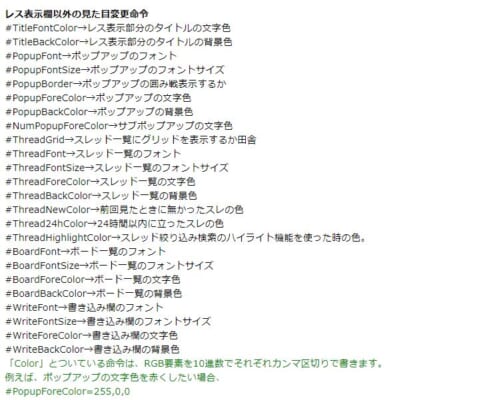
URL:http://www8.plala.or.jp/uro/live2ch/help/skin.html
自分が変更したい内容をメモ帳に書き加え、上書き保存をしたら一度メモ帳を閉じます。
あとは「表示」>「現在のスキンを再読込」をおこなえばスキンカスタマイズの完了です。
先ほどご覧いただいたようにポップアップ画面でのレスを大きな赤い文字にしたり、背景色を変えたりと色々なことが出来ますので試してみてください。
Live5chで設定変更・スキンカスタマイズをする際の注意点
最後にLive5chで設定変更やスキンカスタマイズをおこなう際に注意してもらいたい点をご紹介していきます。
設定変更に関して
Live5chで設定変更をする際には一気にすべての設定を変えず、ひとつずつちゃんと反映されているか確認しながらおこないましょう。
いきなり色々と設定を変えると自分が思っている通りの設定が出来ていなかったとき、「どこが間違えていたのか」が分からなくなってしまいます。
また、細かい数字などの設定をイジる場合には都度動作を確認しながら設定変更することをおすすめします。
スキンカスタマイズに関して
スキンカスタマイズをする際には「default」と書かれたファイルに直接データを打ち込まないでください。
元々あったdefaultのファイルがおかしくなると、スレッド内容が見られなくなる可能性があります。
そのため、ご紹介した手順通り必ず「defaultファイルのコピー」を作成して、そこにカスタムデータを入力していきましょう。
また、カスタムした内容が反映されないときは何度か「現在のスキンを再読込」を試してみてください。
それでも反映されない場合は一度Live5chを閉じて、再度立ち上げると直っているケースがあります。
まとめ
パソコンで利用可能な5ch専ブラ「Live5ch」で最初にしておくと便利な設定、またスキンカスタマイズ方法についてまとめてきました。
Live5chの大きな特徴は高度な設定が出来るところです。
自分が見やすい形に画面をカスタマイズすれば、より5chを閲覧する際の快適性が増します。
これからLive5chを使うという方は、ぜひご覧いただいた設定などを参考にしてみてください。